Your email is one of your digital identities. When it is hacked or stolen from you, “bad things will happen”. Some email accounts are hacked to enable the attacker to steal other email accounts or impersonate you to manipulate someone else. Other times, the account is simply used to send a lot of spam or phishing emails and then discarded when the attacker no longer needs it. Either way, once you gain control back, you need to do some housecleaning, just like you would if someone broke into your house or stole your car.
One of the most important things to do is to check your email rules. Email rules allow you to automatically handle, sort, or dispose of select emails when they arrive in your Inbox. When someone gets control of your account, they can put in email rules that delete all your emails, or that forwards them to the attacker so they can read your email and potentially gain sensitive information about you. Most students only check their Berry Vikings email on their phone, so it may seem strange to log into your account on a laptop or desktop, but this is the easiest way to check your email rules.
Microsoft is currently updating the Email pages on Office365, so there are two different ways to check email rules, depending upon whether or not you have logged into your email on a web browser before.
If you are using the “new and improved” Office365 Mail web pages, this is the process to check your mail rules.
- Log in at https://mail.berry.edu with your Viking email credentials
- Click on the cog or gear on the upper right of the browser window
- Click on “View all Outlook settings” at the bottom right of the window. You may have to scroll to see it.
- Click on Mail on the left-hand side of the window, then on “rules” in the second column.
- Your mail rules, if you have any, will be shown. Look for any that “applies to all emails” and particularly ones that forward or delete emails.
- You can delete any rules you don’t want by clicking on the trash can to the right of the rule.
If you have the old version of Office365 Email, follow this procedure:
- Log in at https://mail.berry.edu with your Viking email credentials
- Click on the cog or gear on the upper right of the browser window
- In the box that says :Search all settings” type “rules”.
- The first item that shows under this search says “Inbox rules”. Click on it.
- Your mail rules, if you have any, will be shown. You will have to click on each one to read what it does. Again, look for any that “applies to all emails” and particularly ones that forward or delete emails.
- You can disable the rule by unchecking the box to the left of it, then you can delete it by clicking on the trash can at the top of the list.
As always, if you have any questions about this process or any aspect of information security, please email infosec@berry.edu.

 How to Check Your Email Rules, or Cleaning Up After a Email Hack
How to Check Your Email Rules, or Cleaning Up After a Email Hack
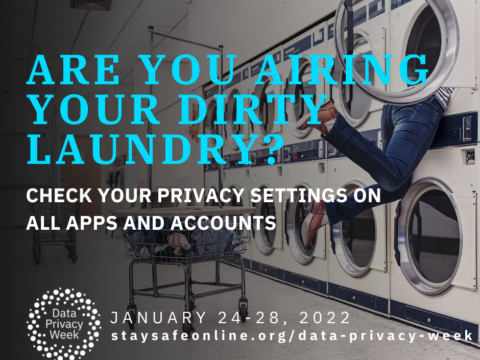
 Welcome to Data Privacy Week 2022!
Welcome to Data Privacy Week 2022!
